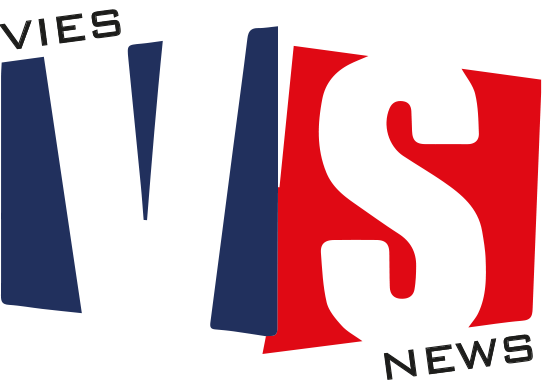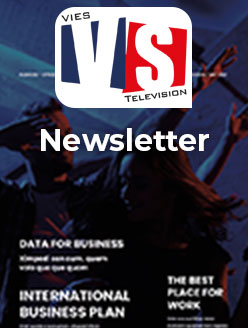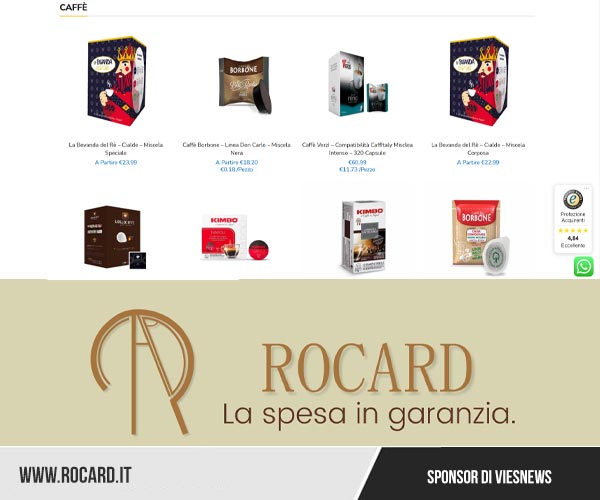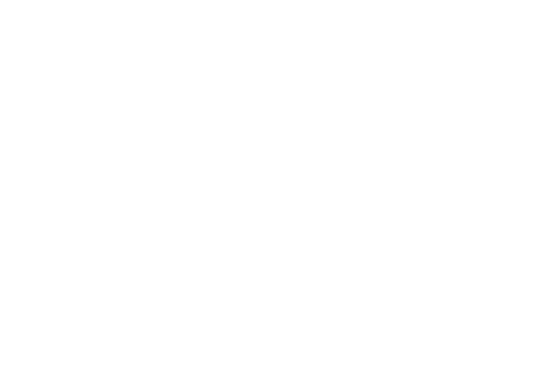[ Leggi dalla fonte originale]
Una semplice app gratuita può cambiare l’esperienza di utilizzo del nostro MacBook? Evidentemente sì: HiDock consente di scegliere le impostazioni del Dock a seconda della situazione, se si utilizza il portatile da solo o connesso a uno dei migliori monitor per Mac.
Scopriamo come funziona, come impostarla e se effettivamente fa quello che promette.
Cos’è e a cosa serve HiDock
Cos’è HiDock
Il Dock è probabilmente l’aspetto di macOS più distintivo: una riga (o colonna) con le applicazioni preferite e più usate. Ma, per quanto utile e fatto bene, se si usano più schermi potrebbe non essere comodissimo.
Magari con lo schermo del MacBook si vuole un Dock più piccolo e in basso, mentre quando connesso a un monitor esterno si preferisce un Dock più grande e a sinistra.
Ecco che interviene HiDock, un’app che consente di impostare configurazioni diverse per il Dock.
A cosa serve HiDock
Con HiDock potete impostare quindi:
posizione
comportamento (Dock nascosto o sempre visibile)
dimensioni
del Dock per lo schermo integrato, lo schermo esterno e per tutti e due.
A cosa non serve HiDock
Gli utenti Mac hanno sempre desiderato una cosa: un’opzione per mostrare il Dock su tutti gli schermi. Purtroppo HiDock non ti consente di ottenere questo risultato, in quanto macOS non lo permette ancora.
Quanto costa HiDock
HiDock è completamente gratuita, ma volendo puoi fare una donazione su PayPal allo sviluppatore, Rafa, o comprare un’altra sua comoda app, Hand Mirror.
Come funziona HiDock
Come installare HiDock
Per installare HiDock, dovrete andare sul sito ufficiale, poi cliccate sul pulsante Download for Free. Cliccate sul Finder (l’icona con la faccina sorridente nel Dock) e selezionate Download, poi cliccate con il tasto destro del mouse (o premete control + clic) su HiDock_xx.zip.
Selezionate Apri e trascinate HiDock.app nella cartella delle Applicazioni. Cliccate a sinistra sulla cartella Applicazioni, poi cliccate due volte su HiDock.app per aprirla: selezionate Apri (dovrete farlo solo la prima volta).
Come usare HiDock
Si aprirà la finestra delle impostazioni dell’app, di facilissima interpretazione (potrebbe venirvi richiesta l’autorizzazione per accedere a System Events).
Qui potrete selezionare il comportamento del Dock a seconda delle situazioni.
Attivate Hide o Show per nascondere o mostrare sempre il Dock
Selezionate Left, Bottom o Right per la posizione
Impostate il livello di ingrandimento
Se cliccate su Global settings, potete attivare altre opzioni interessanti, come un’animazione più veloce quando la Dock scompare, o per lanciare lo strumento al login.
Potrete vedere in anteprima il risultato grazie ai mockup di un MacBook e Studio Display con lo sfondo di macOS Sequoia. Se preferite, potete cliccare in alto a destra su Nostalgia e vedrete il Dock su un MacBook e monitor del 2007 con lo sfondo di Mac OS X Leopard 10.5.
L’app mostrerà la situazione attualmente attiva con una spunta blu a fianco della scheda relativa, e per un facile accesso c’è anche un’icona dedicata nella barra dei menu (uno schermo con un Dock). Cliccandoci sopra sarà possibile aprire al volo le impostazioni dell’app, applicare una configurazione o chiudere l’app.
Una piccola app che si fa voler bene
HiDock è un’app semplice, che una volta installata non saprete neanche di avere. Ma se avete un MacBook che collegate quotidianamente a un monitor esterno alla lunga non potrete che apprezzarla sempre più.
Tanto che a un certo punto potreste pensare di aver attivato un’impostazione integrata del Mac e di non ricordarvi quale fosse, nel caso abbiate disattivato l’icona sulla barra dei menu.
A questo punto verrebbe da chiedersi perché una soluzione tanto utile e banale non sia stata effettivamente implementata da Apple. Ma se fosse così non ci sarebbe spazio per app come HiDock.
Altri trucchi per il vostro Mac
HiDock è una soluzione ideale per migliorare il rapporto con il vostro Mac, ma non è l’unica: ecco alcuni approfondimenti che vi faranno apprezzare ancora di più i computer della mela.