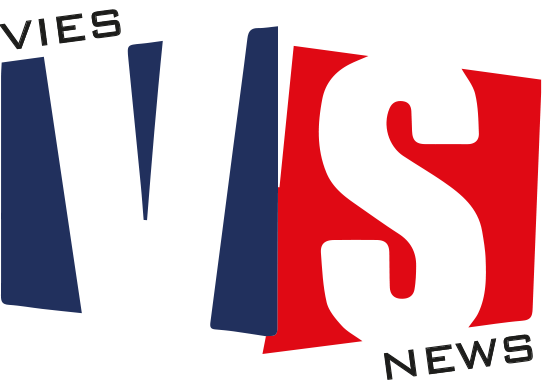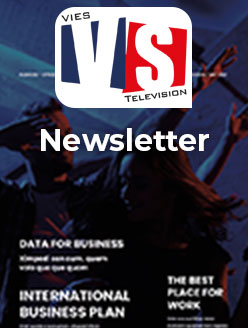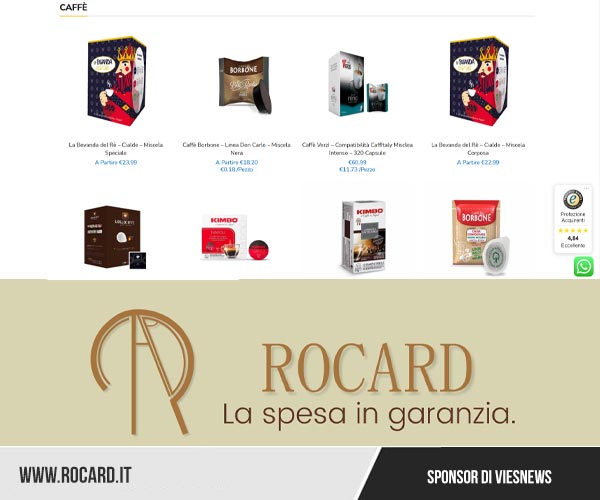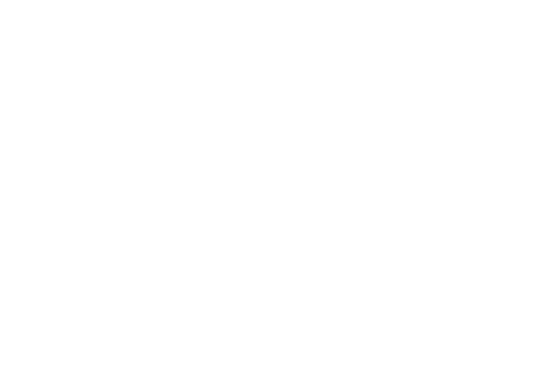[ Leggi dalla fonte originale]
Lo smartworking e la didattica a distanza ci hanno fatto scoprire quanto sia comodo registrare una riunione. Poter riascoltare con calma la videoconferenza della mattina, recuperando alcuni passaggi persi, oppure ancora rivedere alcuni tematiche che non abbiamo ben compreso o di cui abbiamo ancora qualche incertezza, rappresentano senza dubbio un vantaggio difficilmente eguagliabile dalle lezioni, dagli eventi o dai workshop in presenza. Come per le altre piattaforme rivali, è possibile registrare una riunione su Zoom. Il servizio per le videoconferenze integra, al pari di Google Meet e Microsoft Teams, una utile e semplice funzione dedicata appunto alla registrazione video. Come fare? Continuate a leggere per scoprirlo.
Come registrare una riunione su Zoom in locale
Come registrare una riunione su Zoom da PC (premium)
Come registrare una riunione su Zoom da telefono (premium)
Come abilitare i partecipanti a registrare una riunione su Zoom
Premesse
Per prima cosa, occorre fare una premessa. La registrazione delle riunioni su Zoom è disponibile sia per account gratuiti (piano base) che per quelli a pagamento (abbonamenti Pro, Business ed Enterprise). Tuttavia, quello che cambia è il metodo di salvataggio della videoconferenza: mentre gli utenti che hanno il piano base gratuito di Zoom potranno conservare la registrazione in locale, memorizzandola cioè nel dispositivo in possesso, viceversa gli abbonamenti Zoom a pagamento (e quindi gli account Pro, Business ed Enterprise) avranno l’ulteriore vantaggio di eseguire le registrazioni cloud delle videoconferenze su Zoom. Questa differenza è molto importante, perché la memorizzazione in cloud delle cosiddette Zoom Rooms darà modo agli utenti di conservare le videoconversazioni in una piattaforma proprietaria del servizio denominata Cloud Zoom, dove potere successivamente scaricare o addirittura trasmettere il file di registrazione nel browser.
Aggiungiamo un’altra importante premessa. A prescindere dalla tipologia di piano, non sarà possibile registrare una riunione su Zoom in locale utilizzando l’app ufficiale per dispositivi mobili (smartphone o tablet) Android o iOS. Di conseguenza, la sola versione desktop di Zoom (Windows, Linux e macOS) è l’unica a supportare la registrazione in locale delle videoconferenze. Ultima annotazione prima di spiegarvi come registrare una riunione su Zoom: soltanto colui che ha avviato la riunione (quello che in gergo prende il nome di “organizzatore“) ha il potere di memorizzare la videochiamata, a meno che non conceda tale capacità ad un altro partecipante.
Come registrare una riunione su Zoom in locale
Abbiamo detto che gli account base di Zoom hanno la possibilità di registrare una riunione su Zoom in locale e che per memorizzare questa videoconferenza bisognerà necessariamente utilizzare l’applicazione desktop di Zoom, a prescindere dalla tipologia di computer e di sistema operativo. Prima di procedere, assicuratevi che la registrazione delle riunioni sia già abilitata sull’account. Per farlo bisognerà andare nelle impostazioni dell’account, dopodiché cliccare su “Impostazioni” nella scheda a sinistra e poi su “Registrazione” nella sezione in alto: accertatevi che alla voce “Registrazione locale” compaia un interruttore di colore blu.
Accedete quindi all’app desktop di Zoom e avviate una riunione. Una volta entrati nella stessa, recatevi nella barra dei menu posizionata in basso e cliccate sulla voce “Registra“.
A questo punto, la registrazione della lezione è partita e potrete interromperla o metterla in pausa in qualunque momento: basterà premere sugli appositi pulsanti di “Metti in pausa la registrazione” e “Interrompi la registrazione” inseriti sempr enella barra dei menu posizionata sempre nella barra inferiore dell’interfaccia. Ricordatevi che se interrompete la registrazione, non potrete più riprenderla: viceversa, se cliccate su pausa, sarete in grado di avviare nuovamente la registrazione tramite il tasto “Riprendi la registrazione”.
Quando avete finito, interrompete la registrazione e successivamente la riunione. Zoom salverà la videoconferenza, ma prima potrebbe chiedervi – soprattutto se non avete ancora registrato lezioni tramite l’app – l’autorizzazione ad accedere ai file dei documenti su PC. Il programma convertirà in automatico la registrazione nel formato video .mp4, che potrà essere riprodotto sul computer tramite i programmi di multimedia già installati dal produttore, e la salverà nell’apposita cartella locale dove vengono memorizzate le registrazioni, oppure in un percorso a vostra scelta: questa cartella verrà aperta da Zoom una volta completata la procedura, cosicché l’utente sarà in grado di recuperare subito il file. La cartella, contiene anche un backup della lezione come formato file audio e file video.
Come registrare una riunione su Zoom da PC (nel cloud)
Come abbiamo scritto in questo articolo, gli abbonamenti premium (account Pro, Business ed Enterprise) sono gli unici a poter registrare una riunione su Zoom in cloud, sia da un computer che attraverso un dispositivo mobile. Vediamo come fare.
Dall’app desktop di Zoom, i passaggi sono praticamente gli stessi della registrazione in locale. Avviate quindi una lezione su Zoom e recatevi nella barra inferiore per avviare la registrazione. Tuttavia, questa volta dovrebbero apparirvi due opzioni di scelta: “Registra su questo computer“, per registrare una riunione su Zoom in locale, oppure “Registra sul cloud”. Visto che a noi interessa quest’ultimo, cliccate sulla seconda opzione. Se avete avviato una riunione immediata, è possibile che l’app richieda l’inserimento di un indirizzo email al quale inviare il link della registrazione nel cloud. Come prima, Zoom elaborerà la registrazione e al termine della stessa verrà generata in automatico una mail di Zoom inviata all’account che ha avviato la registrazione: tale email conterrà il link della registrazione nel cloud, che potrà essere condiviso a tutti i partecipanti della riunione.
Come registrare una riunione su Zoom da telefono (nel cloud)
Anche sulla versione Android o iOS di Zoom è possibile registrare una riunione in cloud (se avete un account Premium). Tutto quello che bisognerà fare è aprire l’app Zoom sullo smartphone o tablet, cliccare sulla voce “Altro” posizionata nell’angolo in basso a destra e nella schermata successiva toccate su “Registra” per avviare appunto la registrazione della riunione. Se volete interrompere la registrazione, basterà cliccare nuovamente su Altro e poi Interrompi registrazione. Quest’ultima verrà elaborata in automatico da Zoom e sarà disponibile al termine della procedura nella sezione “Le mie registrazioni”. Come scritto prima, il video verrà salvato su Zoom Cloud, non essendo prevista la possibilità di registrare le riunioni locali su Zoom da telefono.
Come abilitare i partecipanti a registrare una riunione su Zoom
Se volete dare la possibilità a tutti i partecipanti della riunione di registrare in autonomia la sessione video e salvarla in locale, basterà entrare nelle Impostazioni dell’account, dopodiché entrate in “Impostazioni” e premete in corrispondenza della voce “Registrazione posizionata in alto”: spuntate la casella “Gli organizzatori possono fornire ai partecipanti della riunione l’autorizzazione per registrare su dispositivi locali” per concedere appunto l’autorizzazione ai partecipanti a una videochiamata di gruppo di registrare la sessione e salvarla in locale, sul loro PC.