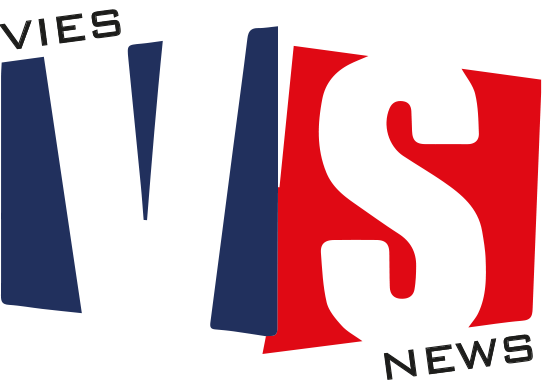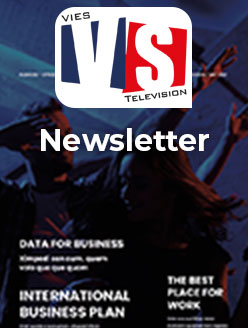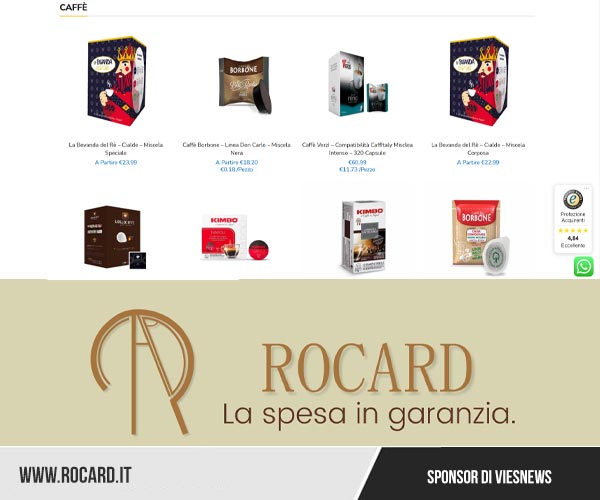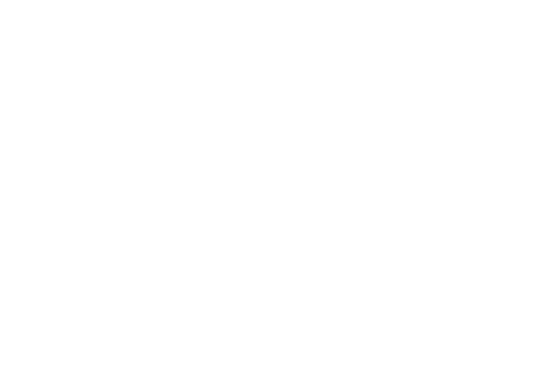[ Leggi dalla fonte originale]
Non c’è niente di peggio che avviare Netflix e apprestarsi a guardare una nuova puntata della propria serie TV preferita o un film che aspettate da tempo e non riuscire ad accedere al servizio o per qualche altro motivo no vedere niente.
Che fare? Prima di disperarti fai un profondo respiro e inizia a leggere, perché stiamo per scoprire come risolvere i problemi comuni su Netflix.
A volte infatti per risolvere un errore di Netflix basta semplicemente controllare la propria connessione Internet, oppure è la piattaforma stessa ad avere problemi oggi.
In altri casi invece potremmo dover intervenire direttamente perché ci troviamo davanti a uno schermo nero o con il video bloccato. Vediamo come affrontare queste problematiche, in modo da non perdere tempo e goderci il nostro abbonamento alla piattaforma.
Indice
Netflix non funziona: verifica la connessione
Cosa fare se hai problemi di accesso a Netflix
Quali sono gli errori di Netflix più comuni
Cosa fare se hai problemi di pagamento con Netflix
Cosa fare se hai problemi con Netflix su Sky
Il problema del nucleo domestico Netflix
Come verificare se Netflix ha problemi oggi
La prima cosa da fare se non riesci a vedere Netflix perché non puoi connetterti alla piattaforma o l’app non funziona, puoi verificare se non sia il servizio ad avere problemi oggi.
Magari infatti non siete voi o i vostri dispositivi che non funzionano, ma i server dell’azienda. A volte infatti un aggiornamento, un intervento di manutenzione o un problema di qualche tipo possono causare un’interruzione del servizio, come successo per diverse ore a dicembre 2023.
Per controllare che sia effettivamente così, puoi andare sulla pagina dedicata del sito di Netflix: se tutto è a posto troverai la scritta in verde Netflix is up!, altrimenti un avviso con l’indicazione del problema.
Un’altra possibilità è andare sul sito di Downdetector, una piattaforma che raccoglie le segnalazioni degli utenti per numerosissimi siti, operatori o piattaforme. Il link che abbiamo allegato qui ti porta direttamente alla pagina di Netflix, ma puoi anche andare sulla pagina iniziale e scrivere Netflix nel campo al centro, per poi premere Invio.
Se tutto è a posto, vedrai un avviso e scorrendo verso il basso troverai il numero di segnalazioni in un grafico dove sulle ascisse c’è il tempo e sulle ordinate il numero di segnalazioni.
Già che ci sei, controlla su Downdetector il nome del tuo operatore, di rete mobile o fissa, giusto per escludere che il problema non sia dovuto al fatto che non funziona la connessione Internet.
In alternativa, puoi andare su X e cercare l’hashtag #netflixdown, che ti mostrerà le segnalazioni degli utenti.
Vista l’enorme quantità di utenti di Netflix, in caso di problemi ai server c’è praticamente la certezza che qualcun altro lo abbia riscontrato come te e quindi troverai qualche indicazione usando uno di questi metodi.
Netflix non funziona: verifica la connessione
Se non ci sono segnalazioni di problemi di Netflix, allora il problema sei tu, quindi o la tua connessione o il tuo dispositivo. La prima cosa da fare è verificare la connessione: dovremmo aver già controllato l’operatore su Downdetector, quindi se non sono segnalati problemi (comunque non da escludere a priori), possiamo passare a verificare la rete di casa e i dispositivi.
Controlla altri siti o servizi
La prima cosa da fare, che tu stia provando a guardare Netflix da TV, PC, telefono o tablet, è provare a verificare che la connessione funzioni.
Per farlo, da PC e dispositivo mobile puoi provare ad avviare un browser e aprire due pagine Internet qualsiasi (giusto per escludere problemi ai server), come il sito di Google e quello di Smartworld. Da TV, prova ad avviare un’altra app, come RaiPlay o Mediaset Infinity.
Controlla il collegamento a Internet del dispositivo
Se stai usando il Wi-Fi di casa e non riesci a vedere Netflix dal TV, prova a vedere se riesci a vederlo dal telefono oppure dal computer, o viceversa. O se comunque riesci a connetterti a Internet da un altro dispositivo.
Per verificare il collegamento a Internet del tuo televisore, la procedura è diversa a seconda del marchio, ma in genere devi cliccare su un’icona a forma di ingranaggio dopo aver premuto il tasto Home per entrare nelle Impostazioni.
Poi cerca una voce del tipo Rete, cliccaci sopra e verifica che riporti Connesso a Internet.
Se non è così, segui la procedura per ripristinare la connessione, via cavo o Wi-Fi.
Se vuoi controllare la connessione sul computer, è molto più semplice. Su Windows, dovresti vedere l’icona del Wi-Fi o della connessione Ethernet in basso a destra, nello spazio dedicato alle icone di sistema. Puoi verificare cliccandoci sopra e poi nello spazio dedicato alle connessioni vedere Connesso e il nome della rete.
Su Mac, dovresti vedere l’icona del Wi-Fi o del collegamento Ethernet in alto a destra, a sinistra della data e dell’ora. Per controllare, premi sul menu Apple e seleziona Impostazioni di sistema, poi a sinistra clicca su Rete e a destra dovresti vedere Connesso in corrispondenza del Wi-Fi o del collegamento Ethernet.
Per verificare la connessione su telefoni e tablet Android, vai nelle Impostazioni e seleziona Rete e Internet, poi tocca Internet e verifica di essere collegato alla rete Wi-Fi, se la tua intenzione è questa.
Se invece vuoi usare la rete dati, torna alla sezione Rete e internet e tocca la SIM dati, poi controlla che l’interruttore di fianco a Dati mobili sia attivo.
Su iPhone e iPad, invece, vai nelle Impostazioni e tocca Wi-Fi, poi assicurati che l’interruttore in alto sia attivo e sotto sia indicata con una spunta la rete Wi-Fi a cui vuoi connetterti.
Se invece vuoi connetterti con la rete cellulare, torna alle Impostazioni e tocca Cellulare, poi controlla che l’interruttore in alto, di fianco a Dati cellulare sia attivo.
Nel caso tu voglia utilizzare la rete dati, sia da Android che iPhone o iPad, apri l’app Netflix e tocca Il mio Netflix in basso a destra, poi tocca l’icona con tre linee orizzontali in alto a destra e seleziona Impostazioni App.
A questo punto seleziona Riproduzione video in alto e assicurati che non sia selezionato Solo Wi-Fi.
Controlla la velocità di connessione
Tieni inoltre presente che Netflix richiede una velocità minima di 3 Mbps per la visione in HD (Alta definizione), ovvero 720p di risoluzione, 5 Mbos per la visione in Full HD, ovvero 1080p di risoluzione, e 15 Mbps per la visione in UHD (Ultra HD), che corrisponde a una risoluzione 4K.
Puoi verificare la velocità di collegamento andando sul sito di Ookla e cliccando su Vai. Attendi il completamento del test e controlla che sia sufficiente a garantire la visione entro i parametri consigliati.
Riavvia il router o il dispositivo
Un modo per assicurarsi che il problema non sia il router, è riavviarlo seguendo le indicazioni del produttore. Puoi anche provare a riavviare il dispositivo in questione.
Per una smart TV, spegni l’apparecchio e scollegalo dalla corrente staccando la spina o il collegamento elettrico.
Lascialo scollegato per almeno 15 secondi per assicurarsi che sia spento, poi riconnettilo alla corrente elettrica e riaccendilo.
Nel caso di un PC Windows, premi il tasto Windows, poi in basso a destra clicca sull’icona di spegnimento (un cerchio con una barra in alto) e seleziona Riavvia il computer. Per un Mac, clicca in alto a sinistra sul menu Apple, poi seleziona Riavvia.
Se vuoi riavviare un telefono o tablet Android, abbassa la tendina delle notifiche completamente (abbassandola due volte), poi tocca l’icona di spegnimento e seleziona Riavvia. Oppure premi e tieni premuto il pulsante di avvio e seleziona Riavvia.
Per riavviare un iPhone o un iPad, invece, sblocca il dispositivo e vai nelle Impostazioni, poi tocca la voce Generali. Scorri fino in fondo e tocca Spegni, per poi dare conferma scorrendo l’interruttore in alto sullo schermo.
Attendi il completo spegnimento, poi tieni premuto il tasto accensione fino a che non vedi comparire il simbolo della mela.
Cosa fare se hai problemi di accesso a Netflix
La connessione funziona ma non riesci ad accedere a Netflix? Se vedi un messaggio di errore quando provi ad accedere, potresti trovarti di fronte a diverse situazioni.
Se ricevi un messaggio che dice Password errata, devi cambiare la password di Netflix, mentre se il messaggio recita C’è un problema ad accedere, prova ad accedere da un altro dispositivo o dal Web, oppure controlla se di recente hai ricevuto un’email da Netflix.
A volte la piattaforma blocca l’accesso se nota un’attività sospetta sul tuo account. In questo caso, vai sul sito di Netflix e clicca su Accedi in alto a destra, poi seleziona Hai dimenticato la password?, poi segui la procedura indicata per resettare la password.
In alternativa, prova a resettare l’app (cancellerà ogni contenuto scaricato). Da iPhone e iPad, vai nelle impostazioni del dispositivo e tocca Netflix, poi in basso attiva l’interruttore di fianco a Reset e prova ad accedere di nuovo.
Su Android, vai nelle impostazioni, tocca App, poi Mostra tutte le app e seleziona Netflix. Tocca Spazio di archiviazione e cache e seleziona in alto a sinistra Cancella dati archiviati. Ora riavvia l’app ed effettua l’accesso.
Nel caso ti venga mostrato il messaggio Scusa, qualcosa è andato storto. Riprova più tardi, prova ad aspettare qualche minuto e riprova più tardi.
Se invece il messaggio mostrato è Spiacenti, non siamo in riusci a trovare un account con questo indirizzo email, vai sul sito netflix.com/loginhelp e clicca su Non ricordo il mio indirizzo email o il mio numero di telefono. Inserisci i dati richiesti e clicca su Trova il mio account.
Nel caso tu non riesca ad accedere a nessun dispositivo, neanche dal Web, e ti viene indicato che l’email del tuo account è stata cambiata, contatta Netflix direttamente.
Se invece non riesci ad accedere solo da un dispositivo, puoi provare a svuotare la cache (ecco come fare per Android, iPhone e Chrome) o eliminare i dati (come abbiamo visto poche righe sopra).
Se non funziona, disinstalla l’app di Netflix dal dispositivo e reinstallala. Nel caso tu non riesca ad accedere da browser, da un computer, puoi provare a eliminare i cookie.
Quali sono gli errori di Netflix più comuni
Sei riuscito a entrare nell’app o nel sito di Netflix, ma non riesci ad avviare un video o hai altri problemi. Per prima cosa, controlla di avere un abbonamento attivo, cosa che puoi fare da app toccando Il mio profilo in basso a destra, poi l’icona con tre linee orizzontali in alto a destra e infine tocca Account.
Ora controlla in basso che il tuo abbonamento sia attivo.
Da Web, sposta il cursore del mouse in alto a destra sull’icona del tuo profilo e clicca su Account. Ora controlla che l’abbonamento sia attivo.
Un altro problema che potresti incontrare da computer è una difficoltà a vedere i contenuti. In questo caso, prova a disattivare le estensioni del browser una a una e poi provare ad avviare un contenuto ogni volta: può capitare che influenzino il comportamento del sito.
In alternativa, prova a cambiare browser.
Cosa fare se Netflix si blocca
Se Netflix si blocca, la cosa più semplice da fare è riavviare il dispositivo come abbiamo visto nel capitolo sulla connessione. Se non funziona, prova a uscire dal tuo account.
Da app, tocca Il mio profilo in basso a destra, poi l’icona con tre linee orizzontali in alto a destra e infine tocca Esci. Da Web, sposta il cursore del mouse in alto a destra sull’icona del tuo profilo e clicca su Esci da Netflix.
Dal TV, apri l’app, poi sposta il cursore a sinistra e in basso clicca su Ottieni aiuto, poi su Esci e infine clicca su Sì. Se vedi un errore, clicca su Più dettagli, poi seleziona Esci o Reset.
Se non vedi le voci Ottieni aiuto o Esci su un TV Samsung, usando il telecomando premi questi pulsanti nell’ordine indicato: Su, Su, Giù, Giù, Sinistra, Destra, Sinistra, Destra, Su, Su, Su, Su.
Cosa fare se vedi uno schermo nero senza audio
Se vedi uno schermo nero senza suono quando provi a guardare o aprire Netflix, in genere significa che c’è un problema con il tuo dispositivo.
Per risolverlo, in genere basta riavviare il dispositivo o reinstallare l’app. Per i TV, potrebbe essere necessario riconfigurare la connessione a Internet, come abbiamo visto nel capitolo dedicato.
Cosa fare se vedi uno schermo nero con audio
Se vedi uno schermo nero con audio, potrebbe essere un problema software di qualche tipo o di cavo. Prima di tutto, controlla se si tratta solo di uno spettacolo o se il problema riguarda tutti. Se riguarda solo un contenuto, clicca sull’icona a forma di bandiera per riportare il problema a Netflix.
Se utilizzi un dispositivo di streaming come Fire Stick o Chromecast, controlla che il cavo sia inserito correttamente nel televisore.
Sul TV potrebbe essere necessario riavviarlo, mentre su un telefono o tablet Android tieni presente che se stai cercando di effettuare il mirroring dello schermo dal dispositivo a un TV sono supportati solo Chromecast, Netflix 2nd Screen e la trasmissione via cavo. In alternativa potrebbe essere necessario riavviare l’app, o il dispositivo.
Se usi un iPhone o iPad, puoi provare a riavviare l’app o il dispositivo, mentre se connetti il telefono o tablet a un televisore, tieni presente che è supportata solo la connessione via cavo, la connessione tramite Chromecast o Netflix 2nd Screen. AirPlay o Screen Mirroring non sono più supportati da Netflix, e lo stesso avviene per Sidecar, se colleghi un iPad a un Mac.
Questo vale anche dal Mac: se stai usando un iPad come secondo schermo e apri Netflix da Web, vedrai uno schermo nero con audio, così come se colleghi il Mac a un TV tramite AirPlay e non cavo.
Se invece ti capita da Windows, assicurati che i driver video siano aggiornati e in caso aggiorna il browser.
Cosa fare se il video si blocca, ma l’audio continua ad andare
Un altro errore di Netflix che potresti incontrare è il video che si blocca e l’audio continua ad andare mentre stai guardando un contenuto.
In questo caso potrebbe essere un’informazione sul dispositivo che deve essere aggiornata.
Questo è un problema noto su alcuni dispositivi come telefoni e tablet Android, iPhone e iPad, Mac e console: se ti capita Netflix suggerisce di contattarli per aiutarli a risolvere l’errore. Per gli altri dispositivi, dovrebbe essere sufficiente un riavvio.
Cosa fare se hai problemi di pagamento con Netflix
Alcuni utenti lamentano un problema di pagamento con Netflix, identificato dall’errore E101 con il seguente messaggio: Il tuo account è sospeso a causa di un problema con il tuo ultimo pagamento.
Questo significa che Netflix non è riuscito a elaborare il pagamento per il tuo account, o perché il metodo di pagamento è scaduto o non c’è abbastanza denaro, oppure perché la banca non ha approvato l’addebito. Un’altra opzione è che hai fornito dati di pagamento errati.
Per risolvere puoi cambiare il metodo di pagamento a questo indirizzo, oppure potrebbe essere necessario controllare il tuo conto o contattare la tua banca per verificare che i dati siano corretti, la carta non sia scaduta, che la banca supporti transazioni e-commerce o addebiti internazionali, o che per qualche motivo sia stata rifiutata la transazione verso Netflix.
Cosa fare se hai problemi con Netflix su Sky
Se ti sei abbonato a Netflix tramite Sky e non riesci a vedere film o serie TV della piattaforma, la prima cosa che puoi fare è controllare che non ci siano problemi con il decoder.
Per farlo, vai nelle Impostazioni del decoder e clicca su Configura, poi seleziona Rete del decoder e verifica la connessione a Internet. In caso non sia connesso, clicca su Connettiti in Wi-Fi e segui le istruzioni a schermo.
Per altri problemi, puoi fare riferimento a quanto descritto nei capitoli precedenti, ovvero verificare problemi di Netflix o di rete, riavviare il router o controllare di aver pagato l’abbonamento. In caso non riuscissi a risolvere, puoi provare a contattare l’assistenza Sky e chiedere informazioni direttamente a loro.
Il problema del nucleo domestico Netflix
Netflix consente la condivisione del proprio account all’interno del nucleo familiare o domestico, che rappresenta l’insieme dei dispositivi connessi a Internet nel luogo principale da cui guardi i contenuti della piattaforma.
Un Nucleo domestico Netflix può essere impostato utilizzando la TV, e i dispositivi che utilizzano il tuo account Netflix sulla stessa connessione Internet di questa TV apparterranno automaticamente al tuo Nucleo domestico Netflix
Con lo stop alla condivisione degli account avvenuta a metà 2023 e l’introduzione degli utenti extra, Netflix ha iniziato a verificare, utilizzando l’indirizzo IP del dispositivo e altri sistemi (ma non il GPS) che non si condivida un account con persone non appartenenti al proprio Nucleo domestico.
In alcuni casi, può capitare quindi di ricevere il messaggio
Il dispositivo non appartiene al Nucleo domestico Netflix di questo account
che indica come non sia stato possibile associare il dispositivo al Nucleo domestico e potresti doverlo verificare. Per risolvere il problema, hai due alternative: creare un account o aggiornare il tuo Nucleo domestico Netflix.
Se stai usando un dispositivo mobile o portatile associato al Nucleo domestico Netflix e visualizzi questo errore, verifica che il dispositivo sia connesso alla stessa rete Wi-Fi di una TV o di un dispositivo collegato alla TV e associato al Nucleo domestico Netflix.
Nel caso continui a visualizzare il messaggio, aggiorna il Nucleo domestico Netflix: avvia la TV e dalla schermata iniziale premi a sinistra e clicca su Chiedi assistenza, poi su Gestisci Nucleo domestico Netflix (se non vedi Gestisci Nucleo domestico Netflix nel menu, dovrai utilizzare una TV diversa).
Seleziona Aggiorna Nucleo domestico Netflix, poi clicca su Invia email o Invia SMS. Verrà inviato un link di verifica all’indirizzo email o al numero di telefono dell’account. Clicca su Sì, proviene da me nell’email oppure tocca il link nell’SMS e quindi Conferma l’aggiornamento per continuare.
Se invece stai usando un dispositivo mobile lontano da casa, devi verificarlo per avere accesso temporaneo ai contenuti. Per farlo, tocca la voce Guarda temporaneamente nel messaggio di errore, poi tocca Invia email o Invia SMS per ricevere il codice.
Inserisci il codice nell’app Netflix, poi tocca Invia codice e seleziona Vai su Netflix.