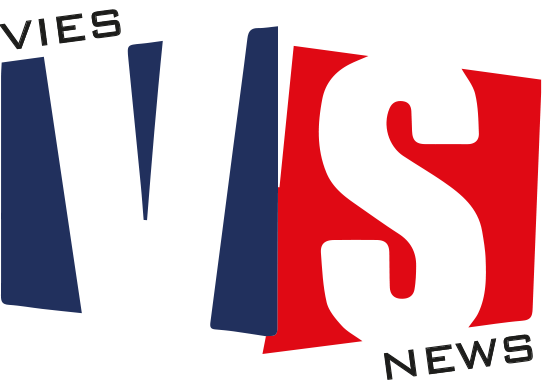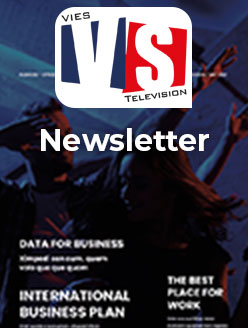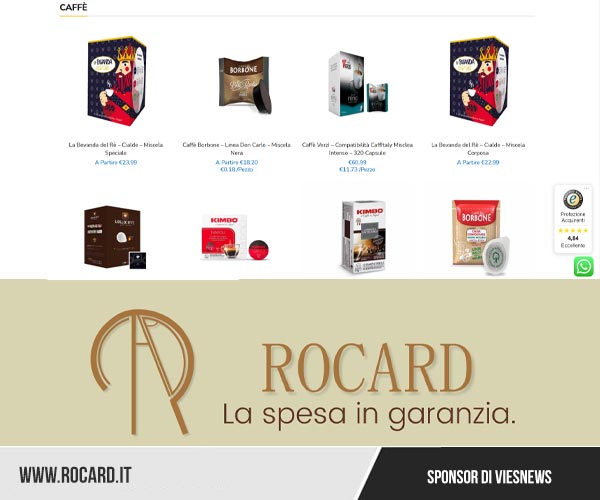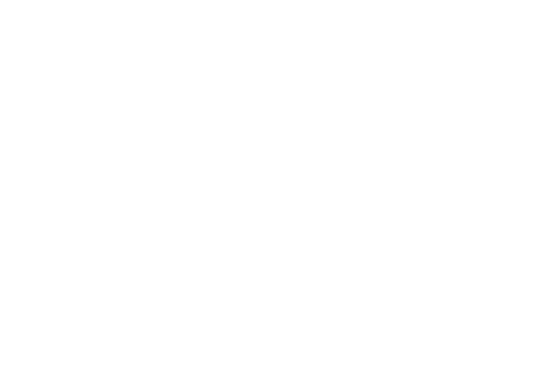[ Leggi dalla fonte originale]
Se avete un dispositivo Android tra i più recenti forse non leggete più da tempo il messaggio “Copiato negli appunti“. È comunque molto probabile che su molti dispositivi, più o meno attuali, il messaggio in questione sia ancora all’ordine del giorno. Ma cosa significa? Molto semplicemente quando selezionate del testo tenendo premuto sullo schermo e scorrendo l’apposito cursore, se premete il tasto “Copia” per appunto copiare il testo così selezionate lo state letteralmente copiando negli appunti. Ma dove si trovano questi appunti? C’è un’applicazione, un processo, un file di testo dove vanno a finire o è un processo completamente trasparente all’utente? Dipende! Vediamo di fare un po’ di chiarezza.
INDICE
Gboard
SwiftKey
Samsung
Xiaomi
Altri dispositivi Android
Huawei
Dove trovo gli appunti sul cellulare
Dove trovo il testo copiato sul mio telefono? Come già accennato dipende dal dispositivo che state utilizzando e anche dalla tastiera che utilizzate. Android mantiene in memoria l’ultima cosa che avete copiato (tramite la procedura che illustravamo prima). Si tratta quindi di un’operazione completamente trasparente all’utente. Se dopo aver copiato del testo vi dimenticaste di utilizzarlo, Android lo manterrebbe in memoria e ve lo riproporrebbe anche dopo svariate nel caso vi ritrovaste ad utilizzare il tasto Incolla in un campo di testo.
Grazie a certe applicazioni però è possibile “memorizzare” più di un appunto da poter recuperare nel momento giusto tramite una serie di semplici passaggi. Alcuni smartphone poi, come quelli a marchi Samsung, hanno un’apposita sezione denominata Appunti dove finisce tutto il testo copiato e persino screenshot. Vediamo nei prossimi paragrafi qualche caso più specifico, analizzano anche un paio di applicazioni Tastiera tra le più sfruttate.
Gboard
Gboard di Google è una delle tastiere più utilizzate nell’ecosistema Android, un po’ perché è realizzata dalla stessa Google e va quindi ad integrare tutta una serie di funzionalità che si sposano alla perfezione con Android stesso, un po’ perché è integrata in un gran numero di dispositivi. Il download dal Play Store è completamente gratuito, potete scaricarla premendo sul badge sottostante.
Ma il testo copiato negli appunti dove va a finire quindi? Gboard integra al suo interno una funzionalità di Appunti piuttosto avanzata. C’è una vera e propria sezione che non si limita a memorizzare l’ultimo testo selezionato e copiato, ma tutti gli spezzoni che avete copiato nelle ultime ore. Vediamo di capire come sfruttarlo.
Selezionate il testo che volete copiare da una pagina web, da un appunto o da qualsiasi altra app che vi permette appunto di selezionare e copiare parole o frasi intere. Premete il tasto copia e dirigetevi nel campo di testo dove volete incollare quel testo. Premendo sul campo di testo apparirà la vostra tastiera, in questo caso Gboard. Se subito sopra la tastiera vedete le parole suggerite premete sul simbolo a forma di “>” che vedete sulla sinistra. Si aprirà il menu con varie icone relative a funzioni aggiuntive di Gboard. Tra queste c’è anche un’icona a forma di blocco di appunti. Nel caso non la vedeste premete sui tre puntini orizzontali che trovate a destra di questa barra, cercate l’icona Appunti e trascinatela sulla barra. Premete sull’icona Appunti.
Qui trovate tutto il testo copiato negli appunti delle ultime ore. È sufficiente premere su uno di questi spezzoni di testo copiato negli appunti per incollarlo direttamente nel campo di testo desiderato. Se non volete usare la funzione Appunti è sufficiente tenere premuto sul campo di testo e premere il tasto Incolla. Di base Android memorizza l’ultimo testo che avete copiato, permettendovi di incollarlo dove avete necessità.
SwiftKey
SwiftKey nel panorama Android è in giro praticamente da sempre! È una delle tastiere alternative più famose, tanto da essere scelta da Huawei (e non solo) come tastiera di default. Nel frattempo ha anche cambiato nome, diventando Microsoft Swiftkey Keyboard. Come tale integra un bel po’ di funzionalità, tra cui anche una per la gestione del testo copiato negli appunti. Il download di SwiftKey è gratuito, vi basta premere sul badge sottostante per scaricarla.
Dove va a finire quindi il testo copiato negli appunti quando si utilizza SwiftKey? È molto semplice anche in questo caso. Selezionate il testo che volete copiare da un appunto, una pagina web o da qualsiasi altra applicazione che vi permette di selezionare e copiare parole o frasi intere. Recatevi poi in un qualsiasi campo di testo (che sia Google Keep, un’app per le note, la barra di ricerca Google) e premeteci per far apparire SwitftKey, ovvero la tastiera.
Se sopra la tastiera vedete unicamente la barra con i suggerimenti (dove ci sono appunto parole suggerite per la digitazione veloce), premete il tasto che si trova a destra di questa barra. Subito sopra comparirà la barra con le funzionalità aggiuntive di SwiftKey. Tra queste c’è un’icona a forma di blocco per gli appunti, premetela. Al posto della tastiera comparirà l’interfaccia Appunti dove troverete non solo l’ultimo spezzone di testo copiato, ma tutti gli spezzoni copiati nelle ultime ore. È sufficiente premere su uno degli appunti per incollarlo nel campo di testo desiderato. Anche in questo caso se non volete utilizzare la funzionalità Appunti è sufficiente copiare un testo, tenere premuto nel campo di testo dove lo si vuole incollare e premere il tasto Incolla. Lo smartphone incollerà l’ultimo spezzone di testo che avete copiato.
La tastiera utilizzata dai dispositivi Samsung ha una comodissima funzionalità di Appunti che memorizza non solo il testo copiato, ma anche gli ultimi screenshot che avete fatto. Tralasciando gli screenshot, ogni qualvolta tenete premuto su del testo vi comparirà l’opzione Copia e talvolta anche Appunti. A prescindere da quale dei due premerete, il testo copiato verrà memorizzato automaticamente negli Appunti. Ma come si fa a recuperare il testo copiato negli appunti?
Recatevi in un campo di testo in modo che si apra la tastiera Samsung. Subito sopra i caratteri e i numeri noterete una barra con varie icone per l’accesso rapido a funzionalità aggiuntive. Se non vedete questa barra è perché avete attivato (o è attivo di default) il suggerimento del testo. In tal caso premete il pulsante che si trova alla sinistra di questa barra (una T con due frecce concentriche) e accedete a tale barra. Su questa barra dovreste trovare un’icona a forma di taccuino (come vedete negli screenshot). Anche in questo caso, se non la trovaste premete sui tre puntini alla destra di questa barra, cercate l’icona Appunti e trascinatela nella barra di selezione veloce. Premendo sull’icona a forma di taccuino si aprirà in basso la sezione Appunti, dove troverete tutto il testo copiato e gli screenshot. È sufficiente premere su una di queste schede per incollare il testo nel campo di testo desiderato. Semplice, no?
Tutti (o quasi) gli Xiaomi di ultima generazione, o comunque risalenti agli ultimi 2 anni, utilizzano come tastiera di base la già citata Gboard di Google. Così come già spiegato, Gboard integra una funzionalità di Appunti che memorizza tutti gli ultimi spezzoni di testo che avete copiato. Come funziona? Anche in questo caso è molto semplice.
Selezionate del testo che avete scritto o che avete trovato da qualche parte, premete Copia e adesso recatevi nel campo di testo dove volete incollare quel testo. Tenendo premuto potete selezionare Incolla per incollarlo effettivamente nel campo di testo, ma se aveste bisogno di qualche altro spezzone di testo selezionato precedentemente dovete aprire la sezione Appunti. Vi abbiamo già spiegato come: quando la tastiera è aperta premete sul pulsante G di Google che si trova a sinistra e cercate l’icona Appunti a forma di blocco di testo. Se non dovesse esserci i motivi sono due:
Gboard non è aggiornata all’ultima versione – In tal caso recatevi sul Play Store, cercate Gboard e controllate se ci sono aggiornamenti da fare.
L’icona Appunti è “nascosta” – In tal caso premete su G, poi sui tre puntini orizzontali che trovate a sinistra, cercate l’icona Appunti e trascinatela nella barra di selezione veloce.
Altri smartphone Android
Ovviamente non ci sono solo smartphone Android a marchio Samsung, Xiaomi e Huawei. Gli smartphone di casa Google utilizzano Gboard, vale quindi quanto detto nel paragrafo dedicato. Anzi, su molti altri smartphone potreste trovare sempre Gboard o SwiftKey. Nel caso il vostro smartphone (che sia un Sony, un HTC, un OPPO, un LG o un Wiko) sfrutti una tastiera proprietaria fate comunque riferimento a quanto detto negli altri paragrafi. Se la tastiera personalizzata che hanno tali dispositivi ha la funzionalità Appunti la troverete in modo molto simile. Altrimenti il testo copiato viene memorizzato e può essere riutilizzato in un altro campo di testo così come qualsiasi altro smartphone Android.
Tutti (o quasi) gli smartphone Huawei di ultima generazione, o comunque risalenti agli ultimi 2 anni, utilizzano come tastiera di base la già citata SwiftKey, una delle tastiere storiche dell’ecosistema Android. E non poteva certo non avere una sezione Appunti dove memorizzare il testo copiato! Come già spiegato nel paragrafo SwiftKey, il passo base è come al solito selezionare il testo tenendo premuto sullo schermo e trascinando per selezionare la frase e premere poi il tasto Copia.
Il testo copiato viene automaticamente memorizzato negli appunti di SwiftKey. Come si fa ad accedervi? Piuttosto semplice! Recatevi nel campo di testo dove volete incollare l’ultimo spezzone copiato (o uno copiato precedentemente) in modo da visualizzare la tastiera. Nell’interfaccia di SwiftKey, in alto a sinistra, dovreste avere il tasto +, premetelo. In questo modo visualizzerete le icone relative alle funzionalità aggiuntive. Tra queste ce n’è una a forma di blocco per gli appunti, premetela. In questo modo aprirete l’interfaccia Appunti dove troverete gli ultimi testi copiati. È sufficiente premere su uno degli spezzoni memorizzati per farlo apparire nel campo di testo.