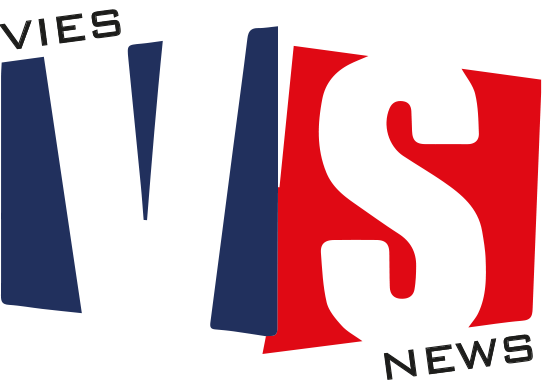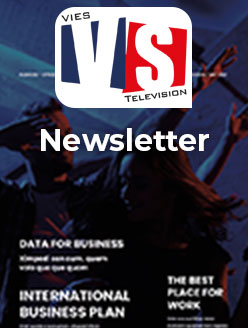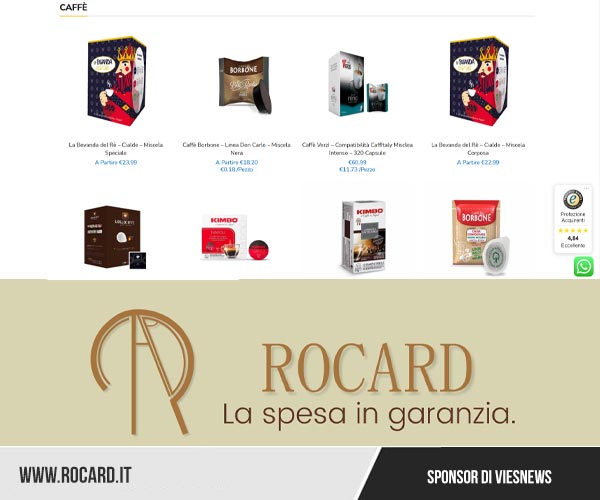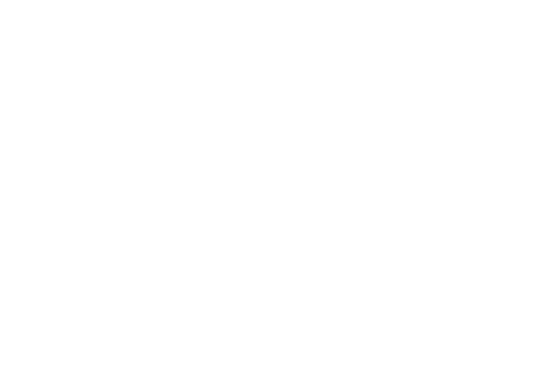[ Leggi dalla fonte originale]
Da oggi i nuovi Pixel 9 sono finalmente disponibili per l’acquisto (non il modello Pixel 9 Pro, che arriverà a settembre), e noi li abbiamo provati per voi.
Una delle funzioni più stupefacenti, anzi una delle suite di funzioni, è Magic Editor, l’editor fotografico di Google che utilizza l’IA sul dispositivo per creare foto incredibili: ecco come funziona, ricordandovi che purtroppo altri strumenti come Screenshot e Pixel Studio in Italia non ci sono.
Vediamo quindi come usare le funzioni di Magic Editor sui nuovi Pixel 9, che possono essere applicate sia sulle foto appena scattate che su tutte le vecchie immagini di cui è stato fatto il backup su Google Foto, migliorando quindi foto fatte magari anni fa e non di grande qualità.
Per usare lo strumento, aprite l’app Foto e selezionate una foto, poi toccate Modifica in basso. Ora selezionate l’icona in basso a sinistra, quella con un’immagine stilizzata e una stellina sulla destra (Magic Editor).
Cambiare l’inquadratura
Inquadratura automatica vi consente di modificare l’inquadratura di una foto, ricreando lo sfondo grazie all’IA. Per usarlo, toccate l’icona con la bacchetta magica in basso e selezionate Inquadratura automatica.
Ora Magic Editor creerà un nuovo sfondo per voi. Potete scorrere verso sinistra o verso destra per vedere le varie opzioni, per esempio con la vostra immagine centrata, oppure con un’inquadratura più ampia, o con un orientamento differente (verticale o orizzontale).
Sceglietene una e toccate il segno di spunta in basso a destra. Infine, toccate Salva copia per salvare la nuova immagine.
Ritratti perfetti
L’altra funzione di cui vi vogliamo parlare è Ritratto. Dopo aver selezionato la foto e avviato Magic Editor, toccate la bacchetta magica in basso e selezionate Ritratto.
In un attimo, Magic Editor vi mostrerà alcune gradazioni di sfocatura dello sfondo per far risaltare meglio i soggetti. Scorrete tra le immagini e selezionate il segno di spunta, poi toccate Salva copia.
Ricreare o spostare oggetti nelle foto
Volete rendere più interessante una foto cambiando gli oggetti inquadrati? Magic Editor vi stupirà. Selezionate un oggetto in una foto toccandolo o cerchiandolo.
Nel caso di edifici, ad esempio, se ne toccate uno Magic Editor selezionerà quelli simili, e potete deselezionare quelli che non vi interessano toccando Perfeziona selezione in basso a destra, per poi toccare Sottrarre e toccare quelli da deselezionare.
Adesso toccate Ricrea in basso a destra e nel campo di testo inserite una descrizione di quello che volete aggiungere, per esempio una palma per aggiungere una palma a una spiaggia o un castello, per trasformare un banale condominio in un castello.
Toccate l’icona con la freccia a destra e in un attimo Magic Editor creerà il contenuto desiderato. Potete scorrere tra le opzioni generate, poi selezionate il segno di spunta se ve ne piace uno e toccate Salva copia per salvare la nuova immagine.
Allo stesso modo, potete anche spostare o ridimensionare oggetti. In una foto, dopo aver toccato Magic Editor, cerchiate un oggetto e poi spostatelo. Se volete ingranditelo con il pinch-to-zoom e poi salvate la nuova foto.
Luce del tramonto e stilizza
Se nella foto c’è un cielo, dopo aver avviato Magic Editor e toccato l’icona con la bacchetta magica in basso, apparirà l’opzione Luce del tramonto: in un attimo potete avere una luce nuova nella vostra foto.
Oppure volete stilizzare l’immagine? Toccate l’opzione e Magic Editor vi proporrà diverse immagini stilizzate basate sul vostro scatto, trasformato in un vero e proprio disegno.
Lo zoom dei film
Un’altra funzione incredibile di Magic Editor è lo zoom. Come nei film tipo CSI o Blade Runner, si può zoomare su un’immagine e leggere scritte anche piccole grazie all’IA.
Per usare lo strumento, selezionate una foto, toccate Modifica e poi selezionate Strumenti. Ora scorrete tra gli strumenti e selezionate Zoom migliorato.
Adesso fate un pinch-to-zoom sulla foto appoggiando pollice e indice sullo schermo e allargandoli: per esempio allargate una scritta che non riuscite a leggere. Toccate sotto Ritaglia e migliora, e in un attimo il telefono mostrerà una gradevole animazione con dei pixel, per poi mostrare l’immagine migliorata.
Sulle scritte lo strumento potrebbe fare un po’ di confusione, ma potete toccare e tenere premuto il dito sullo schermo per vedere l’originale e controllare l’effettivo miglioramento. Come per gli altri strumenti, anche Zoom migliorato funziona anche sulle vecchie foto.
Volete provare le novità di Magic Editor subito? Date un’occhiata all’emulatore creato da Google. Andando a questo indirizzo, potrete esplorare le funzioni
Ridimensiona e sposta oggetti
Ritratto
Inquadratura automatica
Ricrea
Questa è però solo uno degli emulatori disponibili. Google ha infatti creato una vera e propria serie di tutorial sulle nuove funzioni. Qui trovate altri strumenti come Gemini, mentre qui trovate Aggiungimi, per scattare foto di gruppo includendo voi nelle foto.
Se volete sapere come generare immagini con l’IA, qui di seguito trovate una serie di approfondimenti che vi mostreranno le soluzioni a vostra disposizione.